【Discord】Disboardにサーバーを掲載する方法を解説
※特に断りのない限り、記事の内容は2022年6月時点の情報です。
Discordでサーバーを運営している人・これからしようとしている人の中で、Disboard(ディスボード, https://disboard.org)の存在を知らない人はいないと思います。
この記事では、Disboardにサーバーを掲載するために必要な手順および、やっておくと役に立つ設定の方法を述べます。
記事の要点: サーバーの掲載にあたってはDisboardのサイト上で設定を行い、その後にDisboard公式のbotをサーバー内に導入する必要がある。

解説にあたっては、以下を前提とします。
- 掲載するサーバーをすでに作成していること
- PC環境であること*1
もくじ
手順その1: Disboard上での設定
サーバーの追加
- https://disboard.org にアクセス
- 右上のDiscordのロゴをクリックし、Discordアカウントでログイン
- 認証ボタンを押す
Disboardへのログインが完了したら、右上に表示されているアイコンっぽいやつを押してください。そこから「あなたのサーバー」を押すと、サーバーを管理するためのダッシュボードにアクセスできます。(このリンクからもアクセスできます)
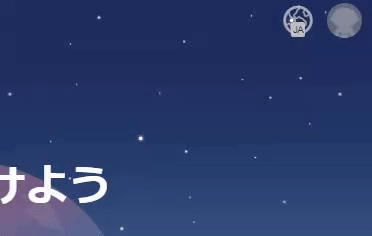
画面が遷移すると「サーバーを追加する」というボタンが表示されますので、押してください。
すると、Disboardに追加するサーバーを選択するためのセレクトメニューが表示されますので、掲載したいサーバーを選択してください。
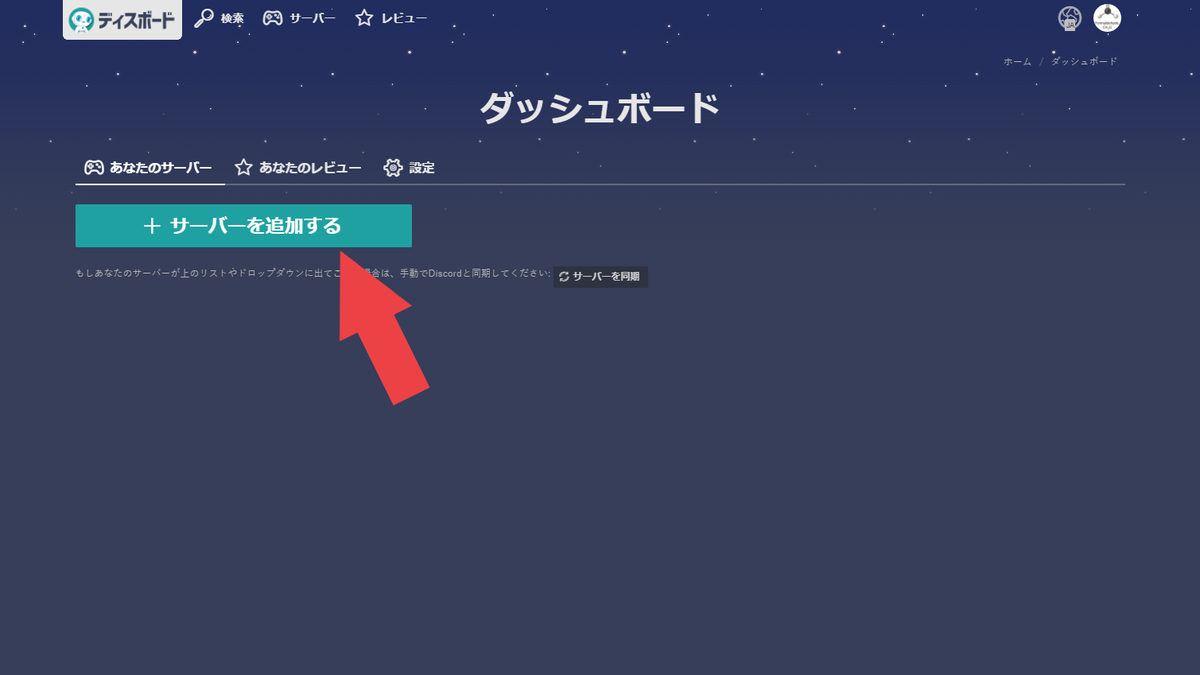
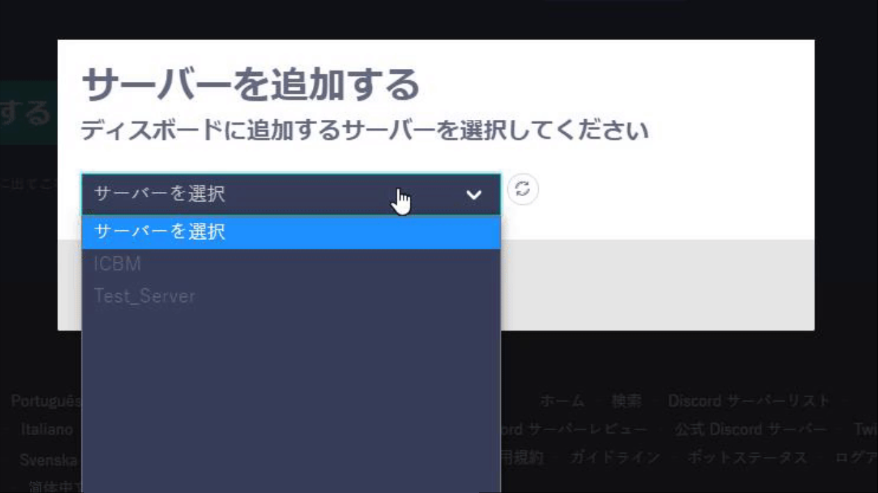
設定項目について
順調ですね。今度はサーバー説明を作成するためのページに入りました。
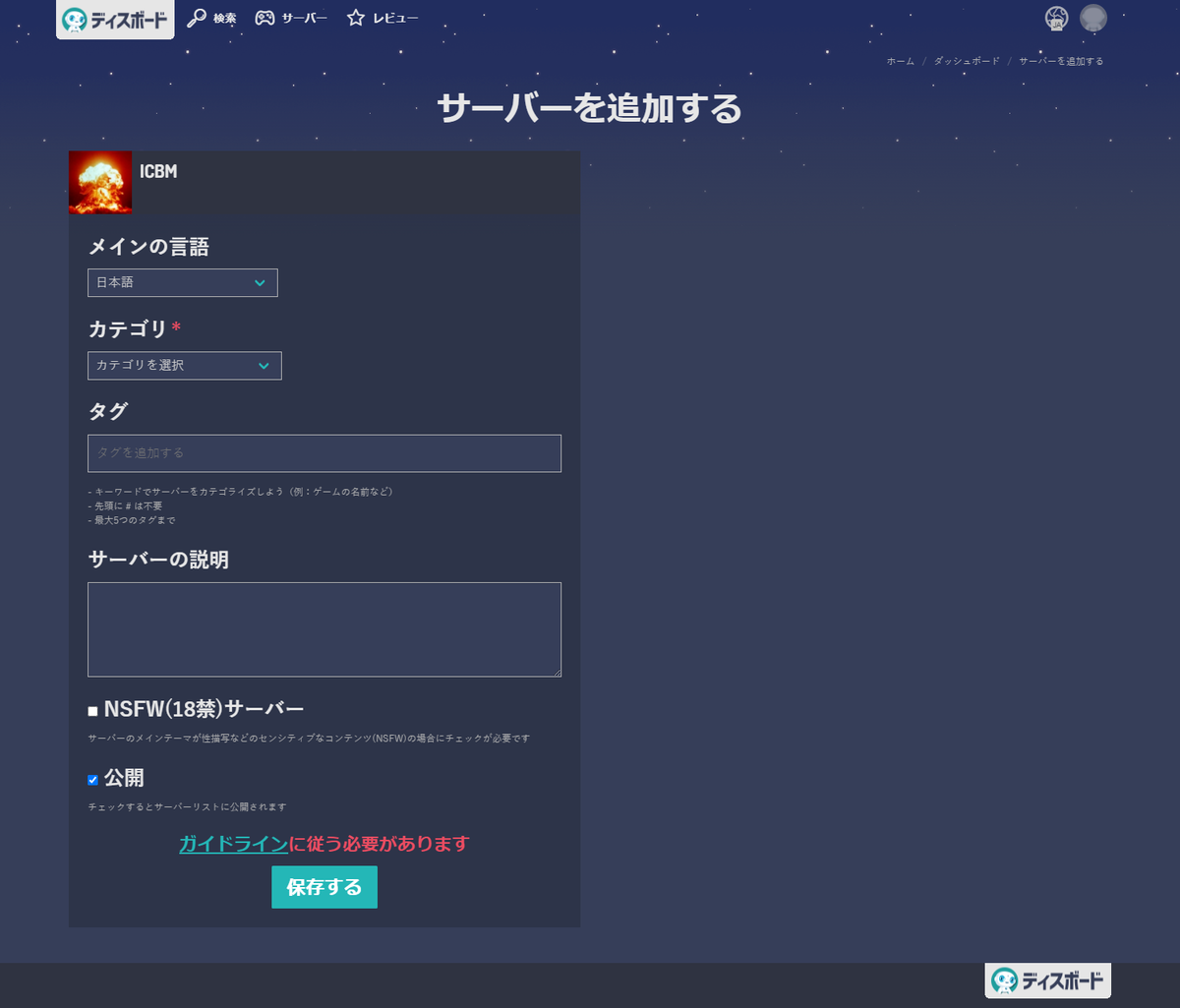
メインの言語
日本語で大丈夫かと思いますが、例えば英語圏のユーザーを対象としたサーバーを掲載しようとしているのであれば English を選択しましょう。
Tips: Disboardは言語ごとにバージョンが分かれています。右上の地球儀マークから別言語を選択してタグ検索をすると、同じタグを用いて掲載されたサーバーであっても、メインの言語が異なると同じページには表示されないことがわかります。
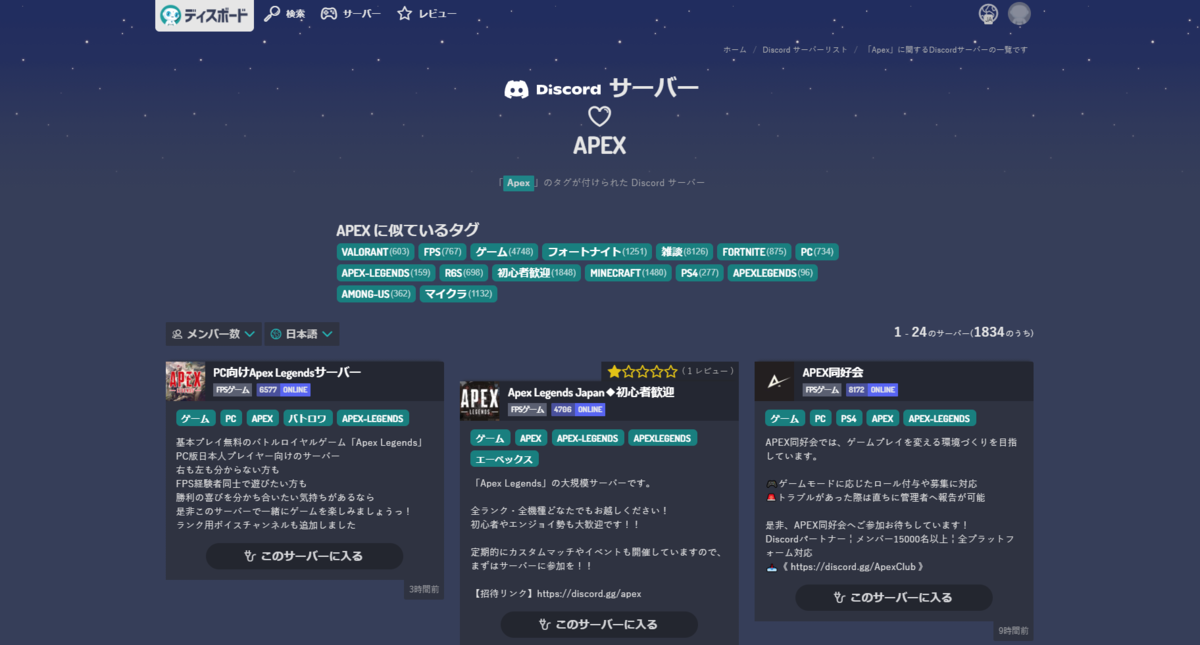
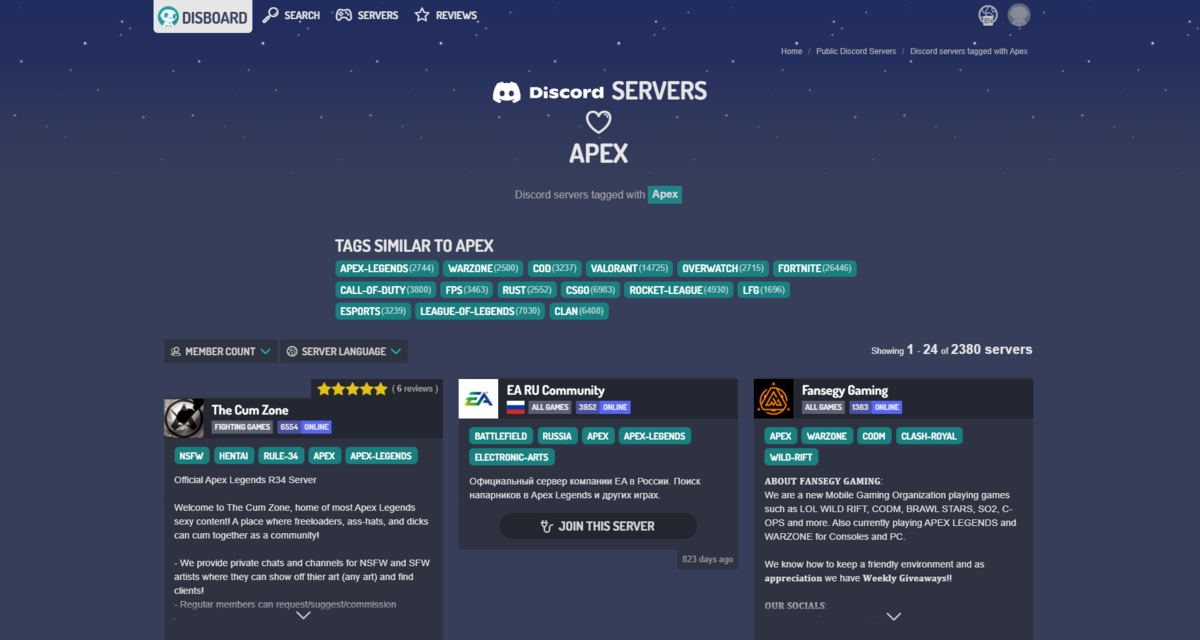
カテゴリ
次はカテゴリの選択です。適切なものがある場合は当該のカテゴリを選択しましょう。
ない場合は、「その他」よりも「コミュニティ」を選択するのがよいと思います。その方が少し印象がいいし、コミュニティではないサーバーというのは多くのケースではあんまり考えられないと思うので。
タグ
1つのサーバーにつき、タグは5つまで付けることができます。タグの並び順はDisboard側で勝手に整理されてしまうので、特に気にしなくて大丈夫です。
これを付けておけば無難だろう、というタグを列挙しておきますのでご参考までに。
汎用性の高いもの: 雑談, 通話, 会議, 誰でも歓迎ゲームサーバーの場合: ゲーム, 初心者歓迎作業サーバーの場合: 作業, 作業通話
サーバーの説明
サーバーの説明は非常に重要です。たとえいい感じにタグを付けることができたとしても、サーバーの魅力を十分に伝えることができなければ、検索をきっかけにして説明文を読んでくれた人もあまり入ってこなくなってしまいますからね。
説明文に使えるのはテキストのみです。Markdownで装飾することもできませんし、画像の添付もできません。絵文字は使用可能です。
タグ・サーバーの説明の質を高めることを通してサーバーの入場者を増やす方法を解説した記事もあります。ぜひご一読ください。
その他の項目
「サーバーのメインテーマが性描写などのセンシティブなコンテンツ」であるサーバーを掲載する場合、 NSFW(18禁)サーバー の欄にチェックを付ける必要がありますので、心当たりがある場合は確認しましょう。
「主にNSFW(私たちの裁量による性的なコンテンツ)に基づいているすべてのサーバーは、DISBOARDで「NSFW」としてマークする必要があります。」
とあります。Disboardのガイドラインに違反したとみなされると、掲載されたサーバーはDisboardから削除されます。このとき、基本的に再登録はできないはずです。気をつけてください。
「公開」の欄はチェックしておいたほうがサーバーを公開し忘れることがないと思います。チェックしなくても構いません。
現時点で公開しても、Disboard公式のbotをサーバーに入れて設定をしないと招待が有効にならないので、その点だけ覚えておいてください。
すべてが終わったら「保存する」のボタンを押して保存しましょう。
手順その2: サーバーへのbot導入 & 設定
導入の手順

↑設定を保存すると、ブラウザ上でDiscordにログインできていればこのような画面が表示されると思います。このまま「はい」を押してください*2。
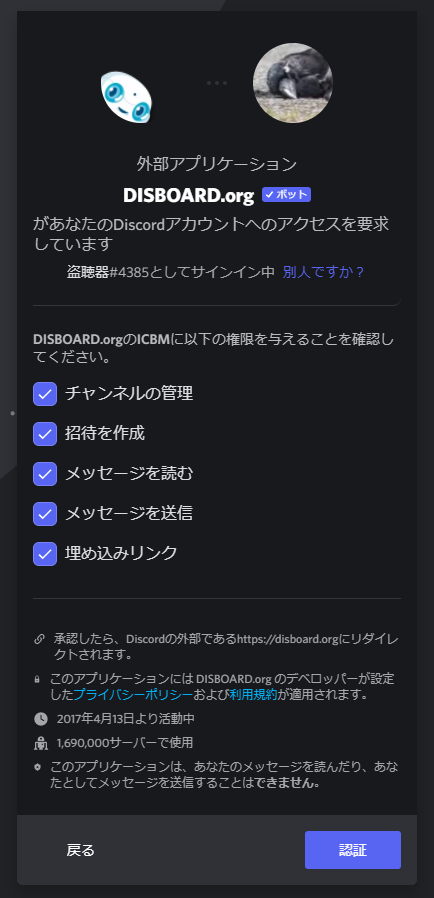
↑この画面でも、何もいじらずに「認証」を押してください。下手にチェックを外すとあとで面倒です。
サーバー内での設定
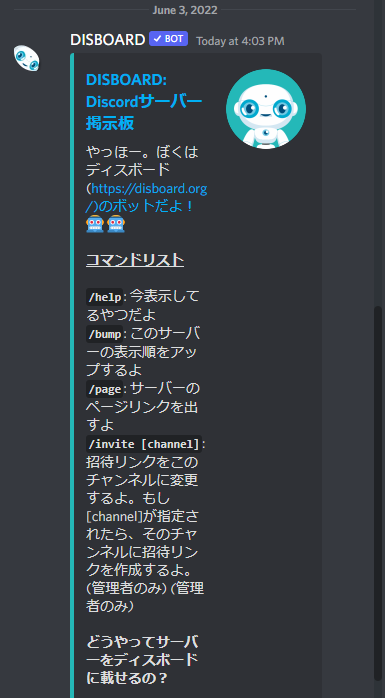
↑認証が完了すると、サーバーのテキストチャンネルのうちどれかにこのようなメッセージが表示されるはずです。
Disboardへの掲載は完了しているので「どうやってサーバーをディスボードに載せるの?」の方は無視して、サーバーの公開に必要なコマンドを紹介しましょう。
/invite [channel]
このコマンドを送信すると、掲載したサーバーへの招待リンクが発行され、Disboard上で有効になります。 /invite とだけ送信した場合、コマンドが送信されたチャンネルに対して招待リンクが発行されます。[channel] の部分を埋めると、指定されたチャンネルに対して招待リンクが発行されます*3。
すなわち、/invite #ようこそ と送信すれば、Disboard経由の新規メンバーは「#ようこそ」というテキストチャンネルが最初に表示された状態でサーバーに入場することになります。
入ってきたメンバーに対して案内のためにWelcomeメッセージを送信するチャンネルを設定しているような場合には、そのチャンネルを指定すると定着率の向上につながるでしょう。
以上でサーバーの掲載作業は終わりですが、追加でやっておくと必ず役に立つ設定をさらに述べますので、気力が残っている人はぜひやってください。
おまけ: 役に立つ設定
これらは決して必須の設定ではありません。よって飛ばしても構いません。
とはいえ、長期的にサーバーを運営していく上ではいずれやる必要が出てくると思います。
順位上げ専用のチャンネルを作る
Disboard経由で人を呼び込むにあたって、順位上げの作業(コマンド名を取ってbumpと呼ばれます)は欠かせません。
順位上げはサイト上のダッシュボードから行うこともできますが、いちいちDisboardのサイトにアクセスする手間を考えればサーバー上でコマンドを送信する方が手軽です。よって、サーバーのテキストチャンネルには不定期にbumpコマンドが送信されることになります。
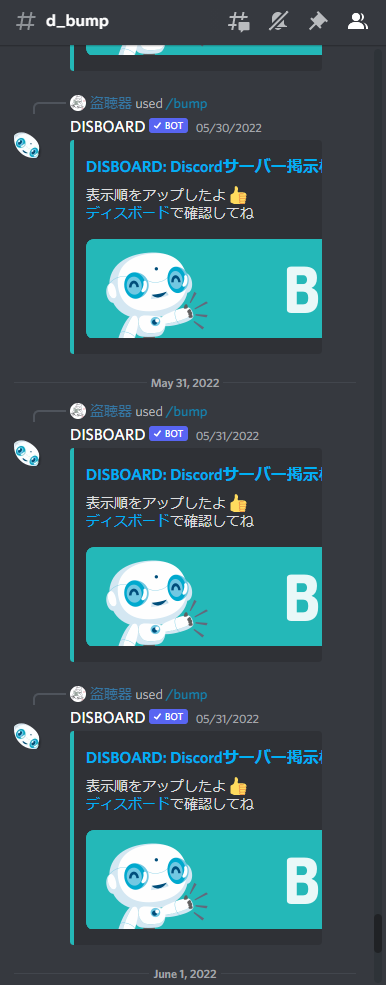
そうなると、bump専用のチャンネルを作ってそこだけにコマンドを送信するようにした方がサーバーは見やすくなると思います。
作成は簡単です。テキストチャンネルの作成を行い、チャンネル名を「bump」とかにしておきましょう。
また、この設定は直後に述べる荒らしへの対策をする上で必要になってきます。
Disboardのbotを悪用する荒らしへの対策
サーバーの運営をしているといつかは荒らしと出くわすものですが、Disboardのbotを悪用する荒らしの方法もあります。 下の動画をご覧ください。
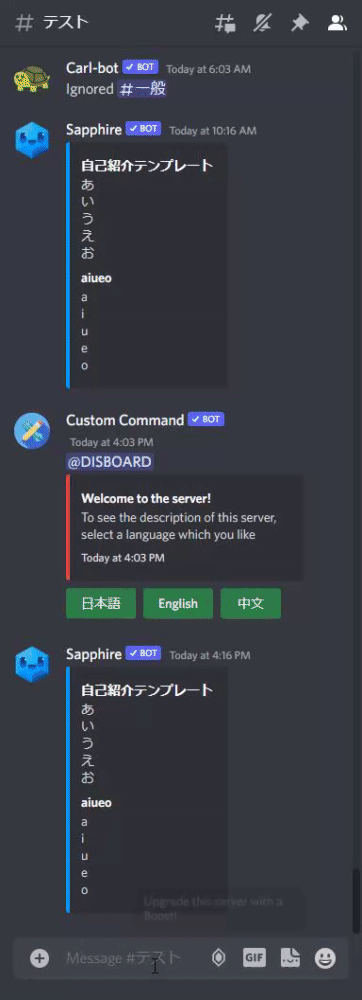
Disboardのbotには未だにテキストコマンドが存在しているので、連投することによってテキストチャンネルを効率よく荒らすことが可能になってしまっています。
これを防止するための設定方法は以下の通りです。
- 「サーバー設定 > ロール > DISBOARD.org > 権限」を表示し、「チャンネルを見る」および「メッセージを送信」をオフにする
- その後、上で述べたbump専用のチャンネルの設定内の「権限 > ロール/メンバー」において「DISBOARD.org」を追加し、「チャンネルを見る」および「メッセージを送信」をオンにする
- 「サーバー設定 > 連携サービス > Botおよびアプリ > DISBOARD.org」を表示し、「チャンネル」において「全てのチャンネル」をオフ、「上で述べたbump専用のチャンネル」をオンにする
1の設定はテキストコマンドを利用した荒らし、2の設定はスラッシュコマンド*4を利用した荒らしによる被害を最低限に抑えるためのものです。
これによって、bump専用のチャンネル以外では荒らしができなくなります。加えて、悪意がない一般ユーザーが誤ってコマンドを送信することも防止することが可能です。
おわり
お疲れさまでした。Discordの設定周りに不慣れな方にとっては、特に後半にかけて難しい内容だったかもしれません。
「設定周りは初心者だけどおまけ部分の設定もそつなくこなせたよ」という方がいたら、あなたにはおそらく才能があります。このままがんばってください。
★ 質問・誤りの指摘など歓迎です。コメントをいただければ承認後に返信します。コメントにあたってログインは不要です。
*1:スマートフォンでも作業ができないことはないと思いますが、スムーズに設定することは困難であると思います。継続して管理をしたいと思う方には、安物でもいいのでPCを購入することを強くおすすめします。
*2:うまく表示されなかった場合、サイト上のダッシュボードにアクセスし、botを追加したいサーバーに関する表示のうち「ボットを追加」のボタンを押してください。
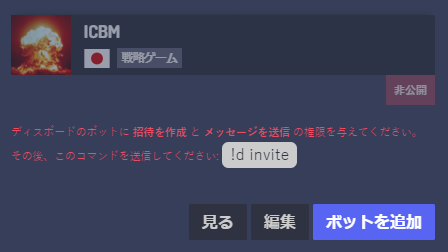
*3:紛らわしいですが、[]の部分は付ける必要がありません。無視しましょう。
*4:テキストチャットの入力欄に/を入れると、コマンドの一覧が出てくることがあります。これがスラッシュコマンドです。テキストコマンドとは微妙に仕様が異なりますが、基本的には大差ありません。